

- #Create table of contents in word 2013 how to#
- #Create table of contents in word 2013 update#
- #Create table of contents in word 2013 professional#
You can use the following method to prevent table of contents entries from having the same page number. Creating a Table of Contents in Word 2013/2016. The following example shows table of contents entries that contain no page numbers.
#Create table of contents in word 2013 how to#
#Create table of contents in word 2013 professional#
Step 1: Apply heading styles If you’ve already read Styles lesson, you know they’re an easy way to add professional text formatting to different parts of your document. This article assumes that you understand how to create a table of contents in Microsoft Word. We’ll use Word 2013 to show you how to create a table of contents, but you can use theexact same method in Word 2010 or Word 2007.

This article describes how to create table of contents (TOC) entries that contain no page number so that the entries don’t affect the numbering of the rest of the entries. Just delete the older one and get the updated Table of Figures.If you are a Small Business customer, find additional troubleshooting and learning resources at the Support for Small Business site. You will get an option to delete the older one.
#Create table of contents in word 2013 update#
If you want to update your table of content then just Insert Table of Figures once again. Now Select Label and Modify then Click OK. You can also Modify the Design such as Font size, color, Font Family. You will find the option to insert either Tables or Figures or a New Label, if you have created. Go to “References” and Click on “Insert Table of Figures”. Go to that page, where you want to insert your Table of Content. Step 4: After adding Caption to each and every Table, Figure, Chart or whatever, we will insert the Table of Content for all these. If you insert 2nd table, it would take “Table 2” and so on. You will see that it has taken “Table 1” as its caption. Click inside the table and go to “References” then “Insert Caption”. Step 3: Insert a table and edit it accordingly. After inserting the caption, you can manually edit the title. It would automatically take Figure 1, 2, 3…. pressed the Enter key at the end of a heading to insert a new paragraph, after the Table of Contents has been created. inserted non-heading content into the document using a Heading Style or.

Please remember that you should not change the “Caption Title”. Most likely, the problem is because you've either: 1. Similarly you can add multiple images or figures and can add caption to them. You can choose Figure/Table or can make your own by selecting “New Label”. It can also help people looking for creating table of content for charts and figures. In this post, we will show you two methods for inserting tables into Microsoft Word 2013.
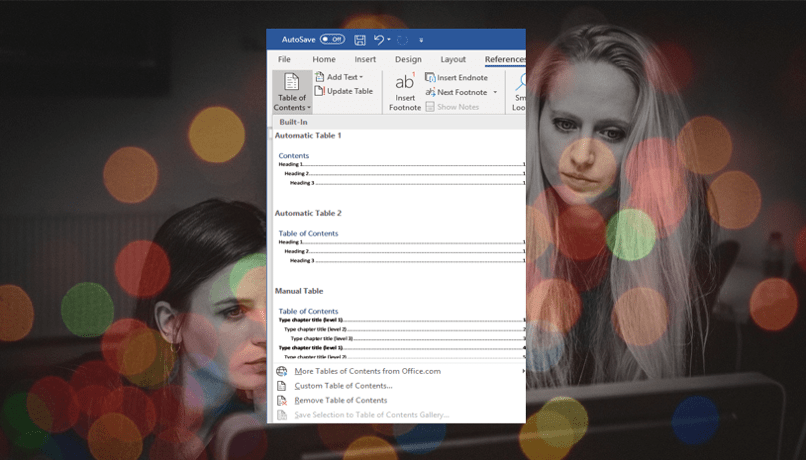
Click References > Insert Table of Figures. You can use tables to manipulate data like a spreadsheet program, you can use them to simply store data, or you can use them to assist you in structuring the layout of content within a document. This prevents having to update and edit the table of contents. Click in your document where you want to insert the table of figures. Before adding a table of contents in Microsoft Word, all other changes to the document should be completed, including a spelling and grammar check. For more information, see Add, format, or delete captions in Word. Follow the steps and create table of contents for charts, tables and figure easily. Before you create a table of figures, you must add captions to all the figures and tables that you want included in your table of figures. In this post we will discuss how to create a table of contents in Microsoft Word 2013. Table of content in a book or any documents is an important part of the document which let the readers easily navigate to the portions they are interested in. The solution can also help you to insert multiple Table of Contents in a single doc. Adding a table of contents to a long document is a nice final touch. Today I am going to give a tutorial on “How to create List of Charts, Tables, Figures”.


 0 kommentar(er)
0 kommentar(er)
