
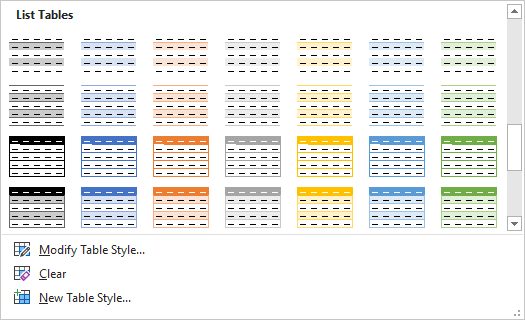
The key to getting your captions to work the way you want them to and to being able to style them correctly is to use paragraph styles. Then there are some rather more advanced topics like having a different list, not figures or tables but maybe something like maps instead. And of course, you’ll want to be able to build a complete list of tables and figures at the front of your document just like a table of contents, but specifically for tables and figures. But if you have a long document you might want to restart in each chapter, so you might wan the first figure in chapter 3 to be Figure 3.1. You’ll want to do the same with tables, so Table 1 followed by Table 2 and so on. So you’ll have Figure 1, then Figure 2 and Figure 3. Typically captions will be sequentially numbered. You don’t have to follow this but it is the most common usage. If you want to easily create captions for your figures and tables, this article should show exactly how.īy convention captions for tables usually go above the table they refer to and, by contrast, captions for figures usually go below the figures. Note: To shade the column colors alternately, you should choose Odd banded columns and Even banded columns in Apply formatting to drop down list of Create New Style from Formatting dialog.Above is a picture of a figure that might appear in a Microsoft Word document, where a figure caption has been added.

At last, click OK > OK to close the dialogs, and now, you can find the new table style you are created in Table Styles group, click it to format its style to the active table.
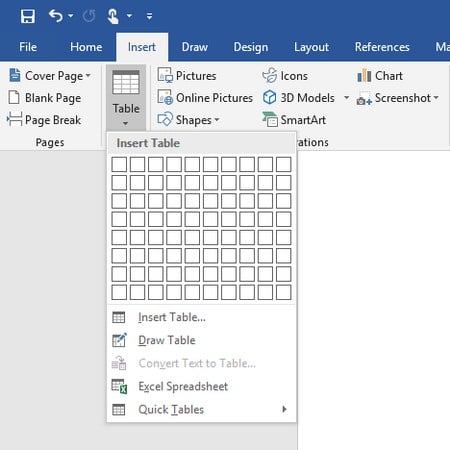
Click OK, go on choosing Even banded rows from the Apply formatting to drop down list, and repeat the above step6 to set the border style and fill color as you need. Then, click OK to go back to the Create New Style from Formatting dialog box, this time, please choose Odd banded rows from the Apply formatting to drop down list, and then go to the Borders and Shading dialog box to set the border style and fill color as following screenshot shown:ħ. And then, in the Borders and Shading dialog box, set the border style and fill color from the Borders and Shading tab separately, see screenshot:Ħ. (4.) And then, select Borders and Shading option.ĥ. (3.) Then, click Format button in the left bottom of the dialog box (2.) Select Header row from the Apply formatting to drop down list to set a formatting for the header (1.) Specify a name for this new table style And then, a Create New Style from Formatting dialog box is popped out, please do the following operations: In the expanded section, click New Table Style, see screenshot:Ĥ. And then, click More icon from the Table Styles group, see screenshot:ģ. Click a cell in the table that you want to shade rows or columns alternately, and a Table Tools tab is activated, under the Design tab, check Header Row, Banded Rows, Banded Columns options, see screenshot:Ģ. To shade rows or columns alternately in a table of Word document, please do with following steps:ġ. Shade every other row or column in Word table by creating table style
CREATE TABLE FORMATTING IN WORD 365 HOW TO
It may be a common task for us to shade every other row or column in Excel worksheet, but, have you ever tried to shade rows or columns alternately in a Word table? This article, I will talk about how to solve this job in a Word document table? How to shade every other row or column in Word table?


 0 kommentar(er)
0 kommentar(er)
